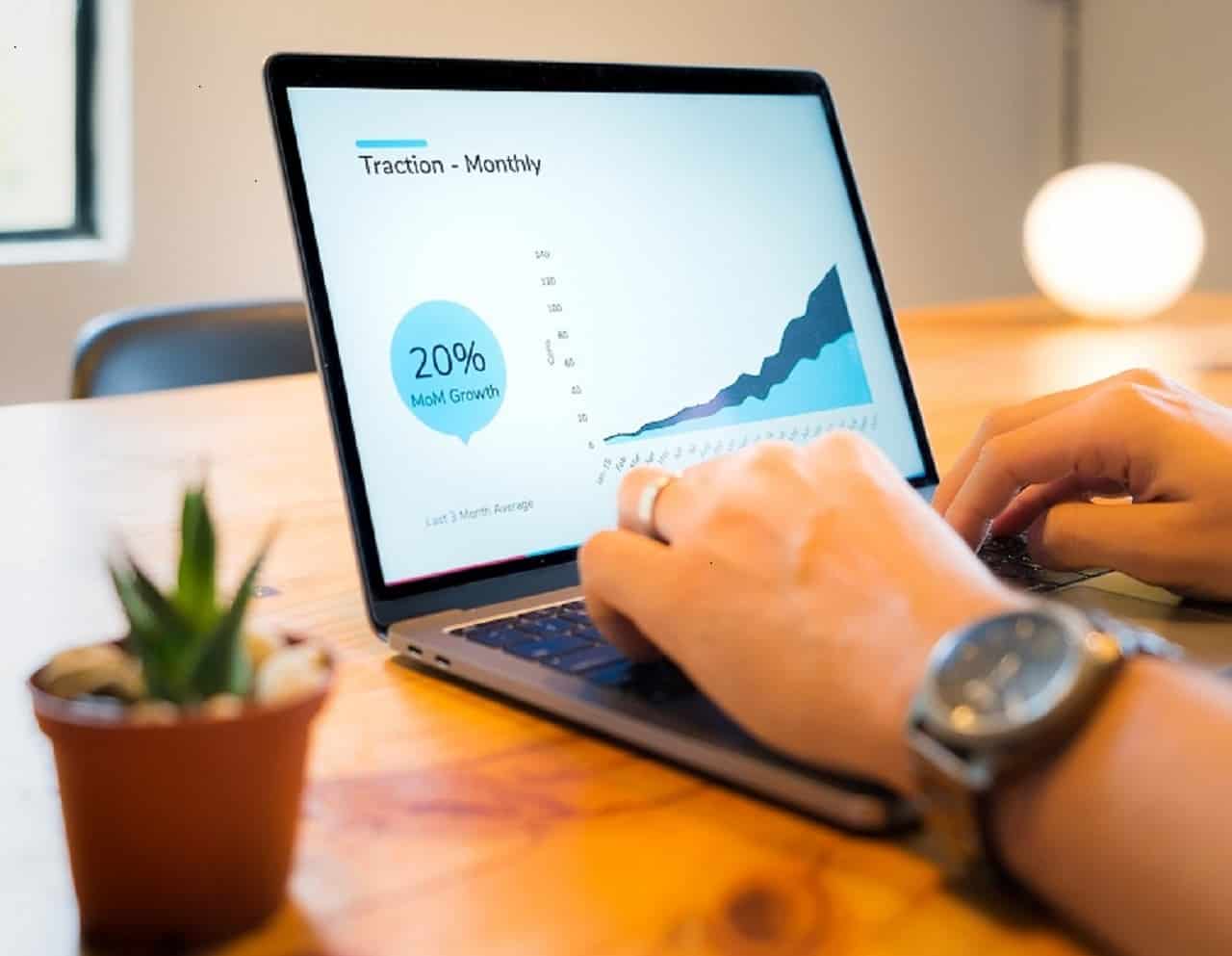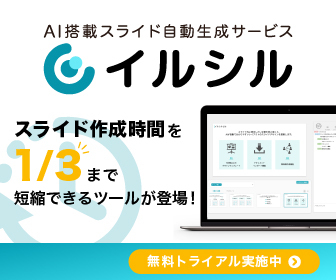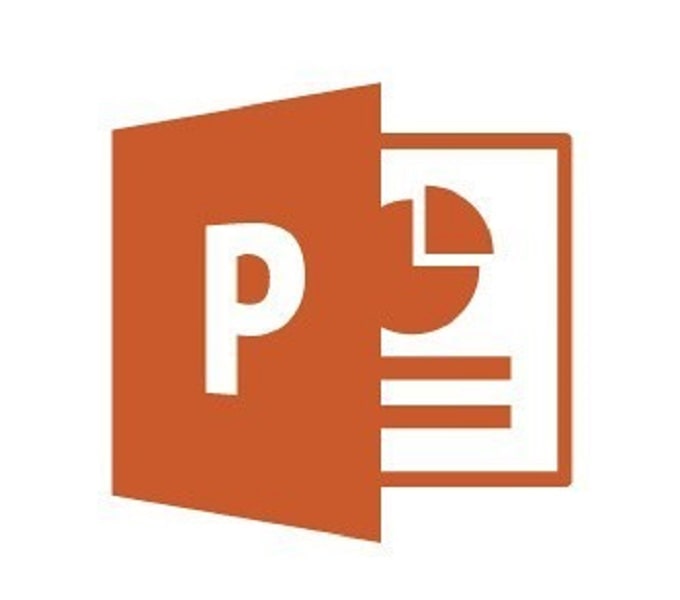

パワポ作業をもっと早くして生産性を上げたいんだよね…コンサルファームで働いている人たちはパワポ作業が早いイメージあるけど、ショートカットとかどんなの使ってるの?
こんな疑問に答えます。
本記事の内容
カラクリのプロフィール
- 総合系コンサルファームに5年間勤務。
- コンサルタントの中でも効率化の鬼(自称)。
- パワポ操作でクライアントに「すげぇ!とか魔法使いか・・・!」と言われたことあり
- 現在勤務している会社では、オフィスツールの社内研修を担当。
こんな経歴を持つ私が資料作成でよく使うショートカットキーを紹介します。
目次
コンサルがパワポ作業で良く使うショートカットキー20選
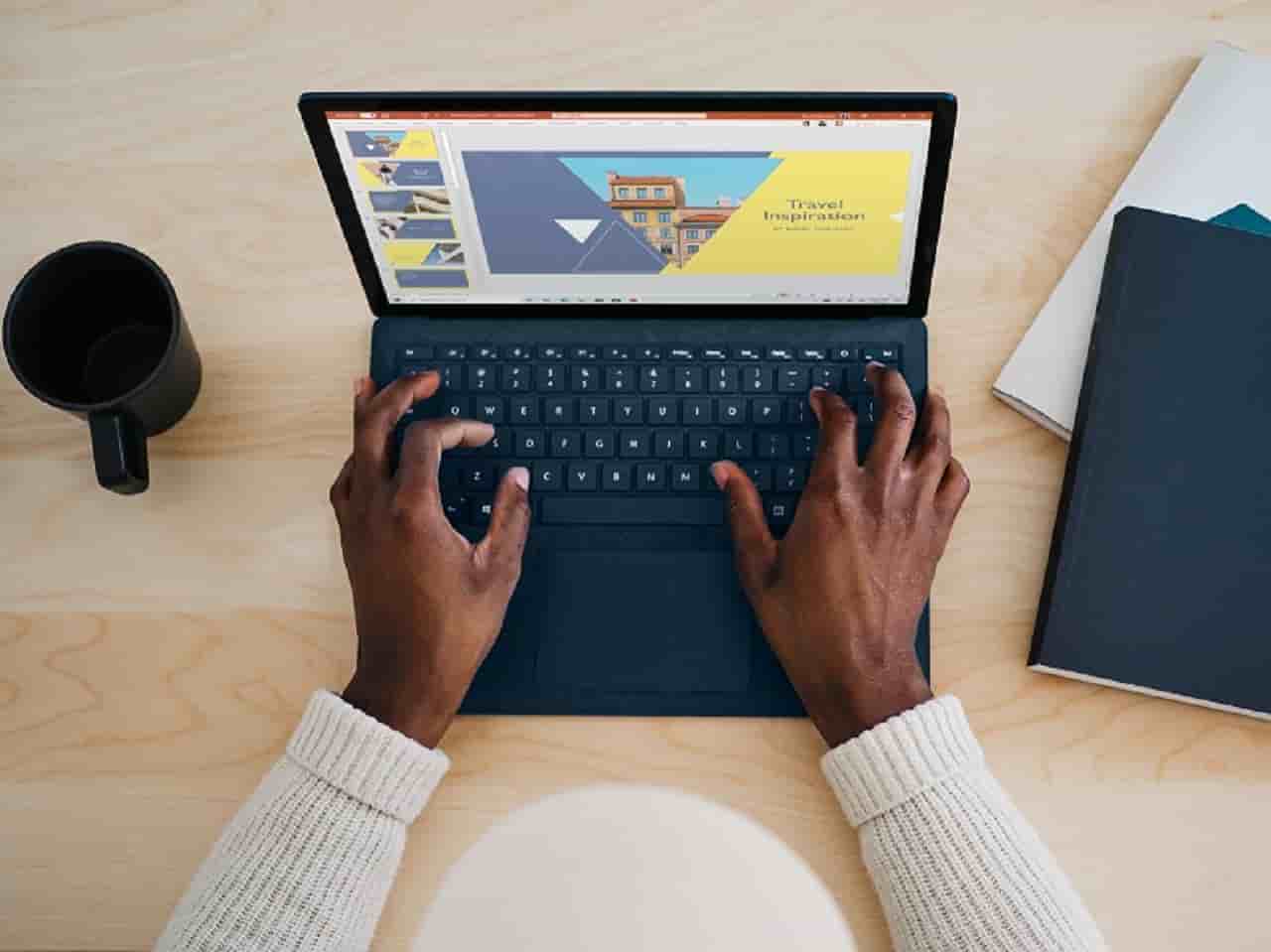
よく使用する20個のショートカットキーを下記に分けて紹介します。
基本操作で良く使うパワポのショートカットキー
基本的なショートカットキーですが、良く使います。
当たり前と思われるものも含んでいます
| 操作 | ショートカットキー |
|---|---|
| コピー / 貼り付け | Ctrl+C / Ctrl+V |
| 複製 | Ctrl+D |
| 切り取り | Ctrl+X |
| 保存 / 名前を付けて保存 | Ctrl+S / Ctrl+Shift+S or F12 |
| 一つ前の操作に戻る / 一つ後の操作に進む | Ctrl+Z / Ctrl+Y |
| 書式のコピー / 貼り付け | Ctrl+Shift+C / Ctrl+Shift+V |
| 最後の操作の繰り返し | F4 |
補足:複製について
選択したオブジェクトのコピーと貼り付けを、1回の操作で可能です。
コピーと貼り付けをそれぞれ操作するより、じゃっかんですが早いです。
補足:最後の操作の繰り返しについて
最後に行った操作をボタン一つで繰り返すことができます。
例えばあるオブジェクトの色を他のオブジェクトにコピーしたい時などは便利です。
テキストの編集で良く使うパワポのショートカットキー
| 操作 | ショートカットキー |
|---|---|
| 文字の拡大 / 縮小 | Ctrl+Shift+< / Ctrl+Shift+> |
| 太文字 | Ctrl+B |
| 下線文字 | Ctrl+U |
| 上付き文字に変更 | Ctrl++ |
| 段落メニューの表示 | Alt+H+P+G |
| 文字の左寄せ / センター寄せ / 右寄せ | Ctrl+L / E / R |
| 段落を上 / 下へ移動 | Alt+Shift+↑ / ↓ |
補足:段落メニューの表示
間隔の各数値を設定することで、行間を調整できます。
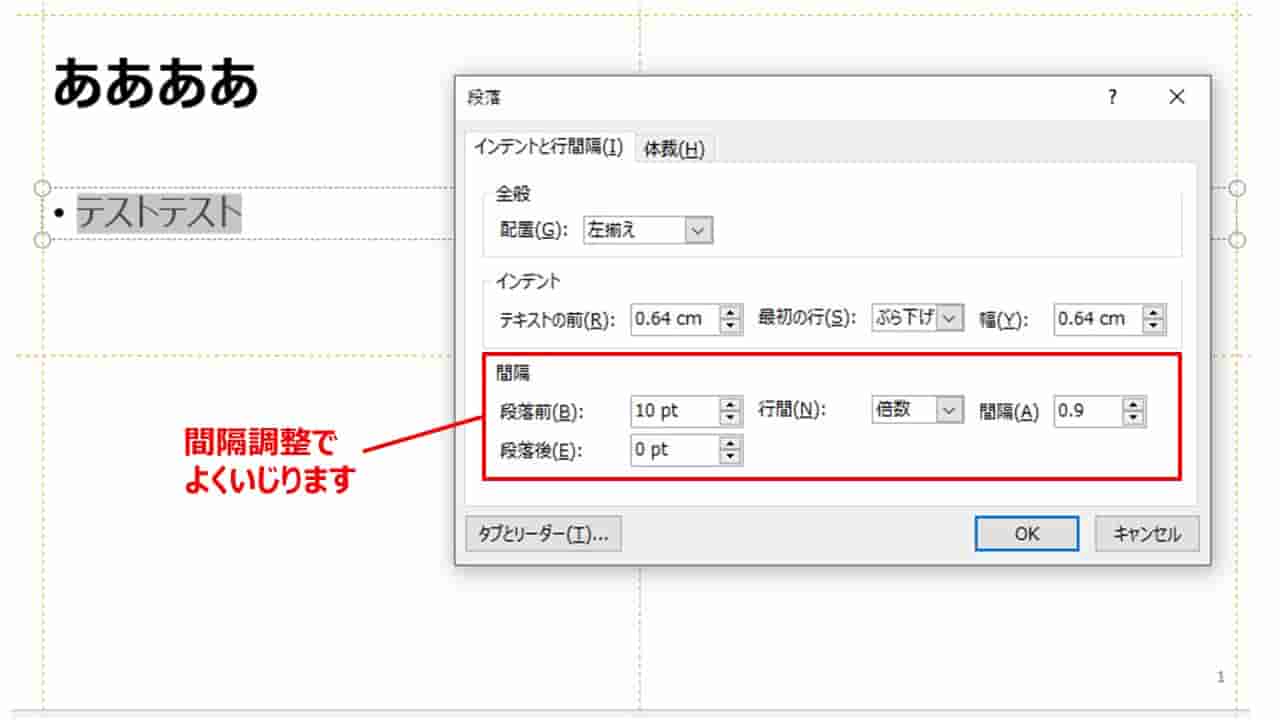
顧客への納品物として作成するのでここまでこだわりますが、社内資料とかであればやる必要はないかなと思います。
補足:段落を上/下へ移動
知名度が低いわりに便利なショートカットキーです。
このショートカットキーを使わないと、段落の切り取り+貼り付けが必要で面倒です。
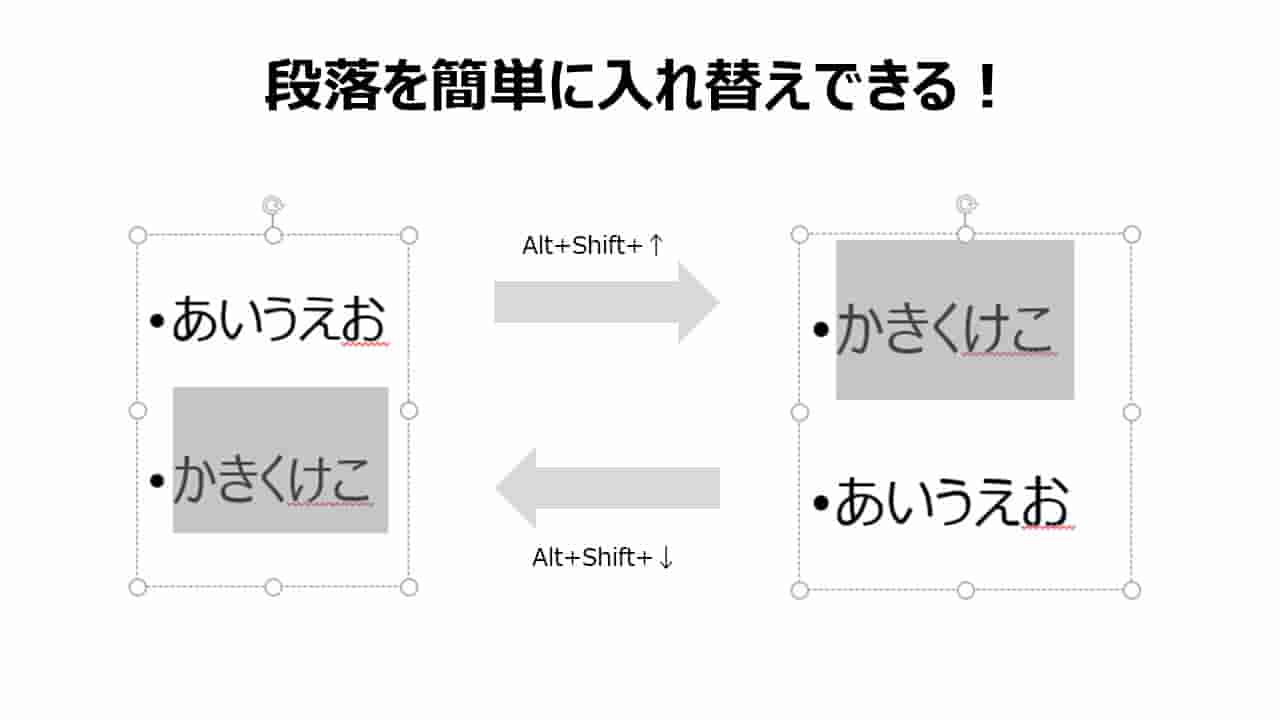
動画にするとこんな感じです。
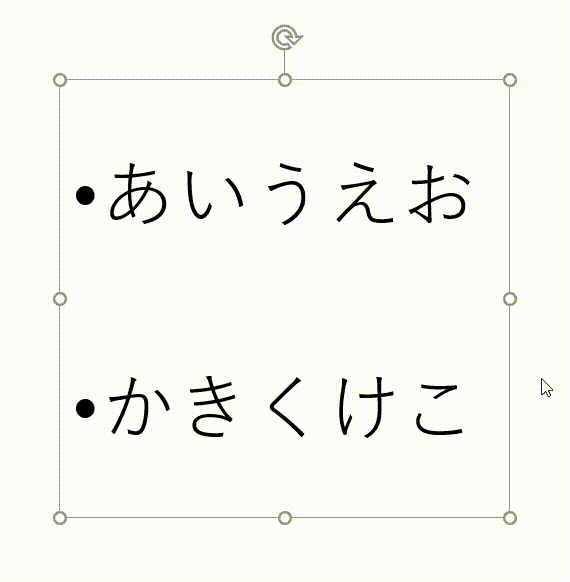
オブジェクトの編集で良く使うパワポのショートカットキー
| 操作 | ショートカットキー |
|---|---|
| オブジェクトのグループ化 / グループ化解除 | Ctrl+G / Ctrl+Shift+G |
| オブジェクトの高さ / 幅の修正 | Shift+↑↓ / Shift+←→ *+Ctrlも押すと微修正できます |
| オブジェクトの枠線の編集画面立ち上げ | Alt+H+S+O |
| オブジェクトの塗りつぶしの編集画面立ち上げ | Alt+H+S+F |
| オブジェクトを最前面 / 最背面に移動 | Alt+J+D+A+F+R / Alt+J+D+A+E+K |
| オブジェクトを左 / 左右中央 / 右、上 / 上下中央 / 下にそろえる | Alt+J+D+A+A+L / E / R、Alt+J+D+A+A+T / M / B |
更なる効率化を目指したい方へ
マイクロソフトの公式ページにパワーポイントのショートカットキーが一覧でまとまっています。
本記事に載っていないショートカットキーが知りたい方は是非チェックしてみてください。
キーボード ショートカットを使用して PowerPoint プレゼンテーションを作成する
ここまで良く使うパワポのショートカットキーを紹介してきました。
続いてショートカットキーをさらに使いこなすためのポイントを二つ紹介します。
コンサル並みにショートカットキーを使いこなすための2つのポイント

よく使うショートカットキーを覚えると同時に下記の2つの方法も活用しましょう。
それぞれ解説します。
リボンタブのボタンをショートカットキーで操作する方法
紹介したショートカットキーの中にも含まれていますが、Altを押すことで、リボンタブのボタンを全てキーボードで操作できます。
例えば、既に紹介した「オブジェクトの左揃え」の時は下記のようになります。
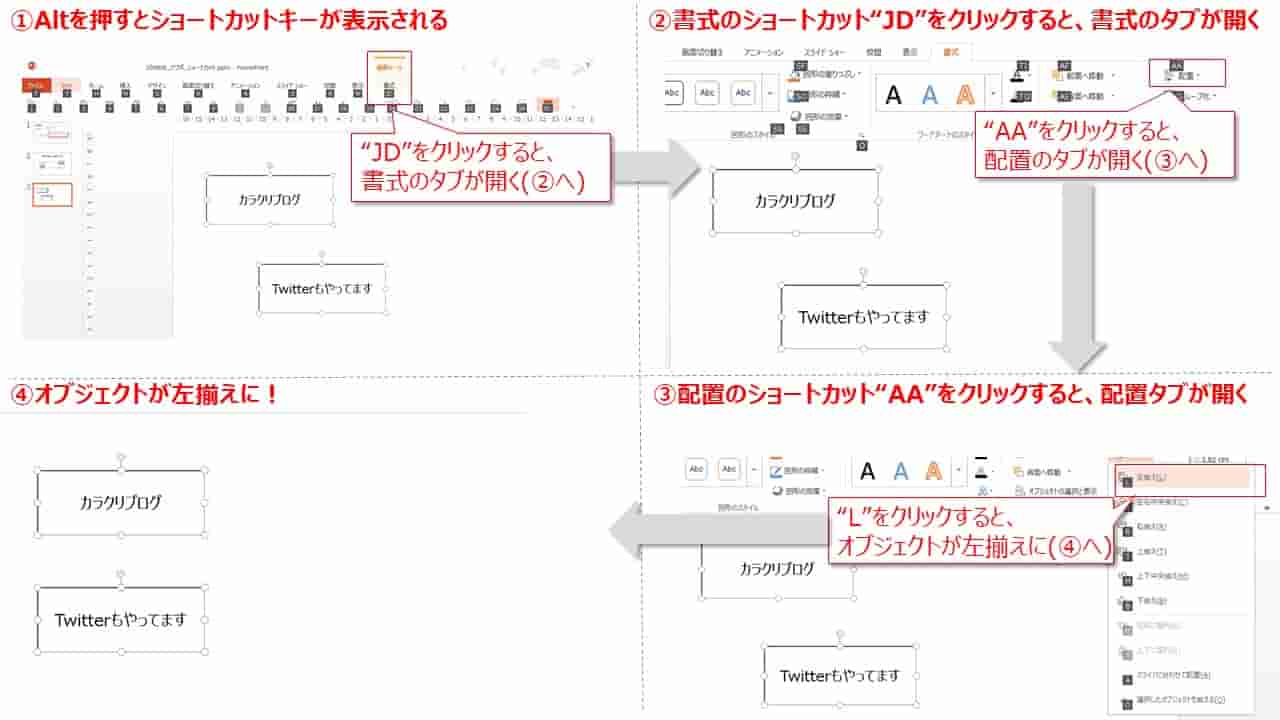
動画にするとこんなです。
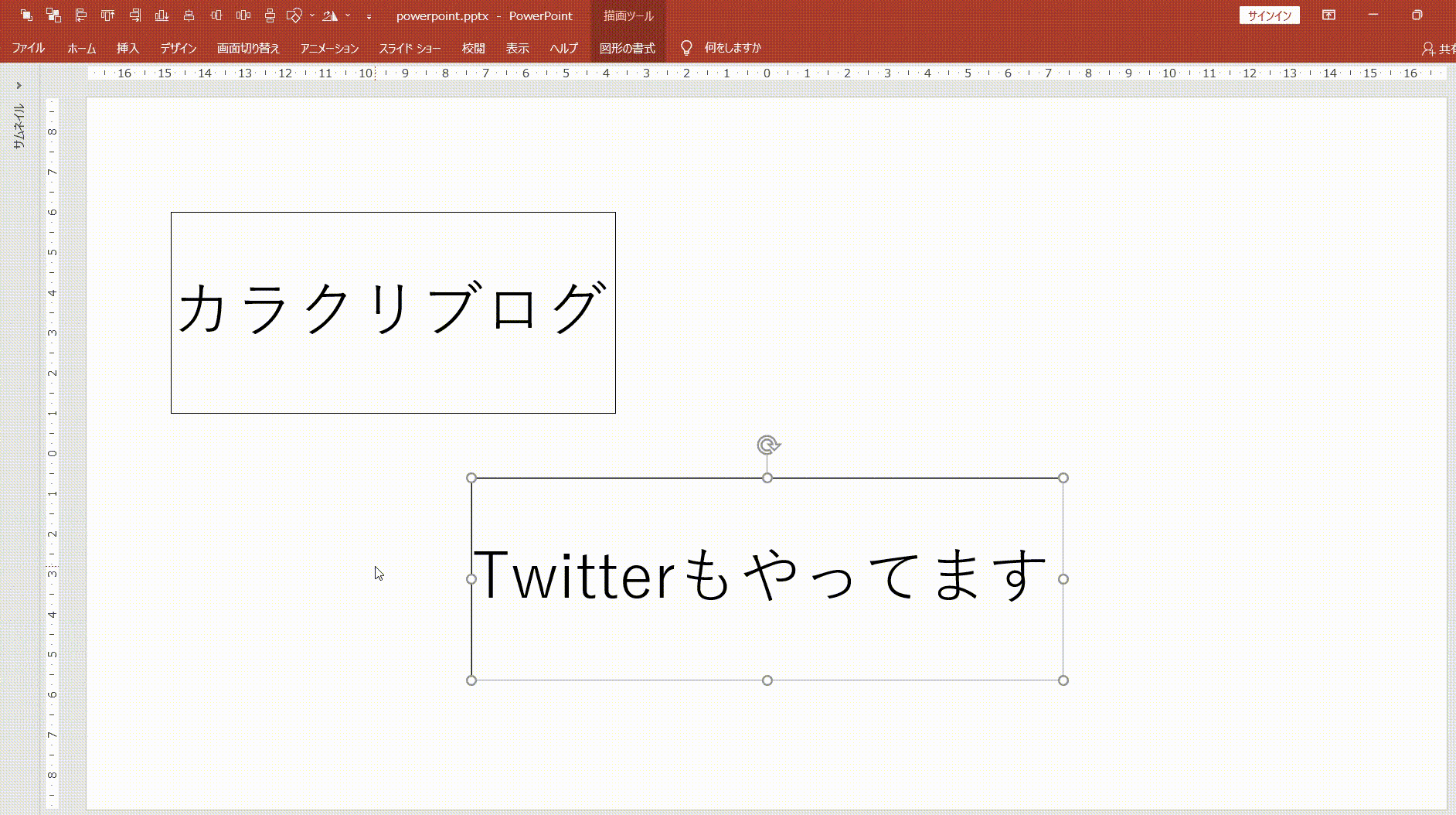
自分が良く使うボタンのキーボード操作を覚えれば、マウスでクリックするよりも効率的にできます。
クイックアクセスツールバーを活用する方法
Altを使ってリボンタブ内のボタンを選択することはできますが、キーボード操作が複雑になることが多いです。
その場合は、クイックアクセスツールバーに登録しましょう。
先ほどの2つのオブジェクトを左揃えする時は、下記のようになります。
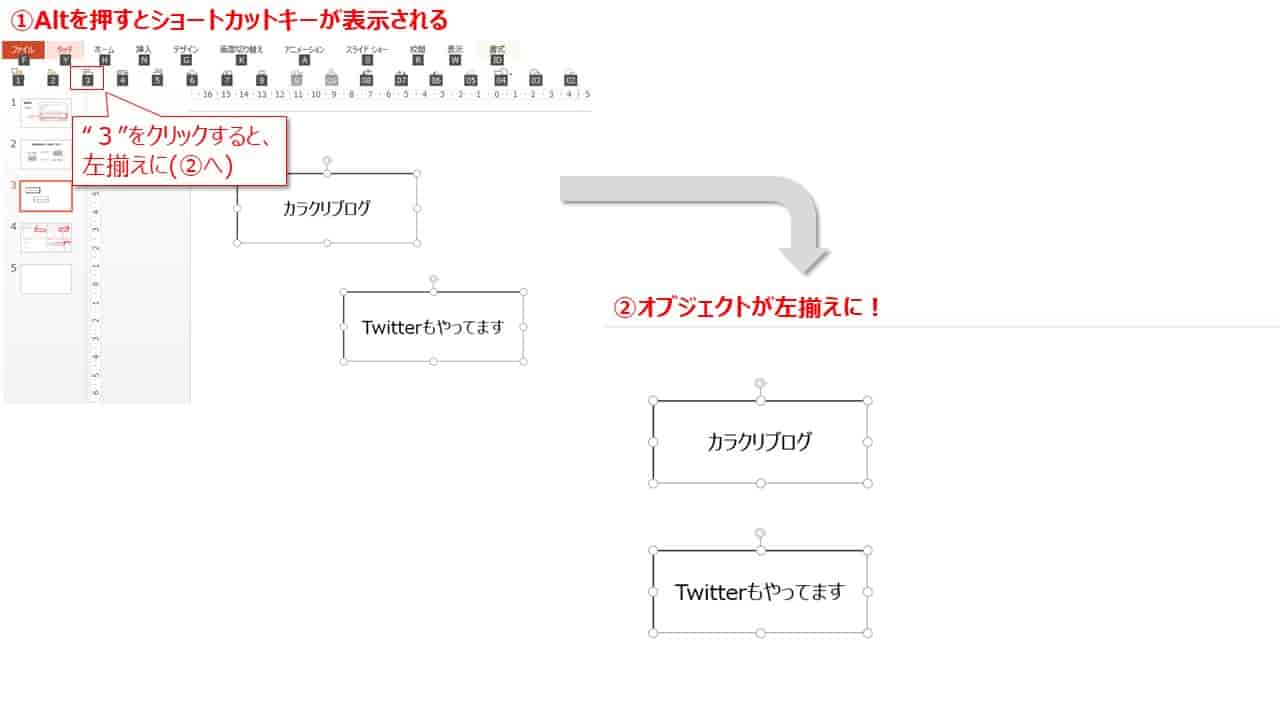
動画にするとこうです。
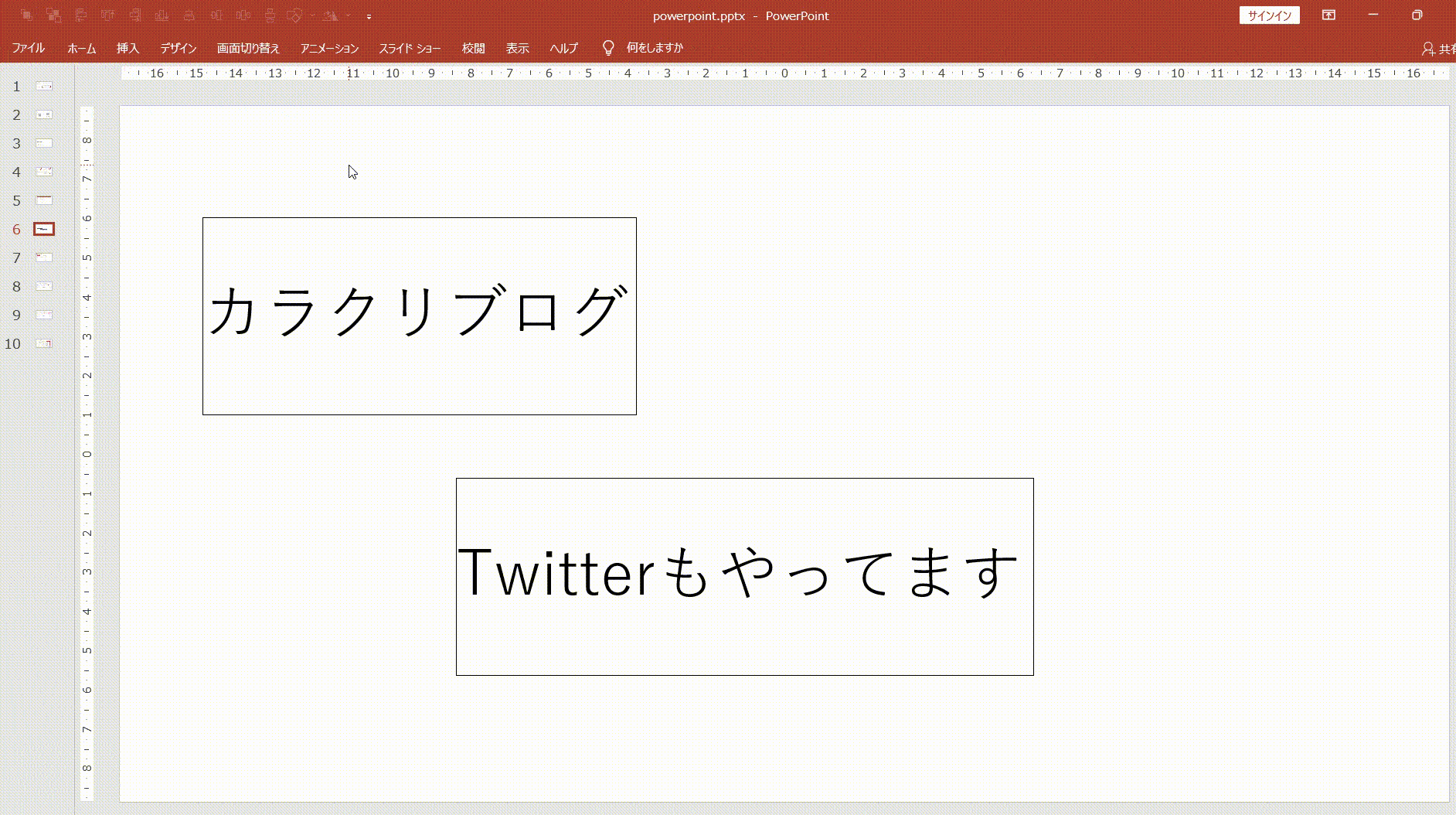
操作数が減って、明らかに楽になりますね。
クイックアクセスツールバーへのボタンの登録方法
登録したいボタンを右クリックすると、「クイックアクセスツールバーに追加」ボタンが表示されます。
これを選択するとクイックアクセスツールバーに登録できます。
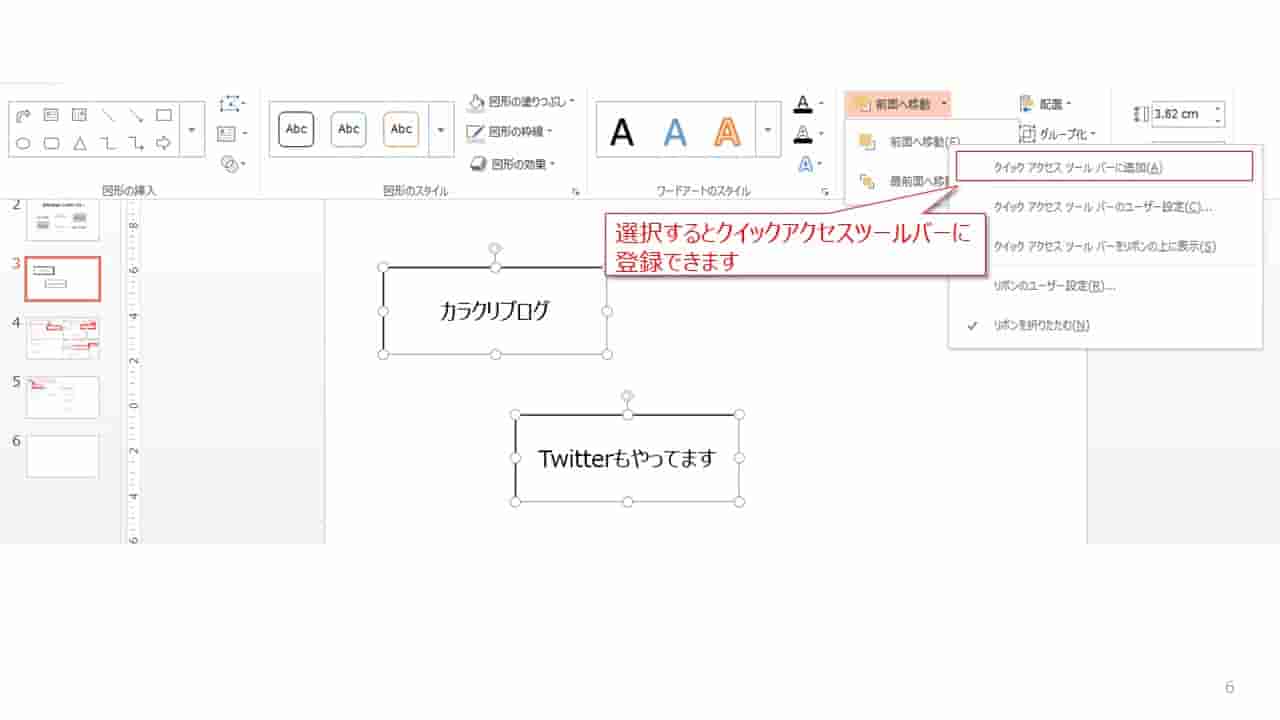
ボタンにない機能を追加する時や、クイックアクセスツールバーの並び順を変更したい時は、「クイックアクセスツールバーのユーザ設定」を選択してください。
編集画面が立ち上がります。
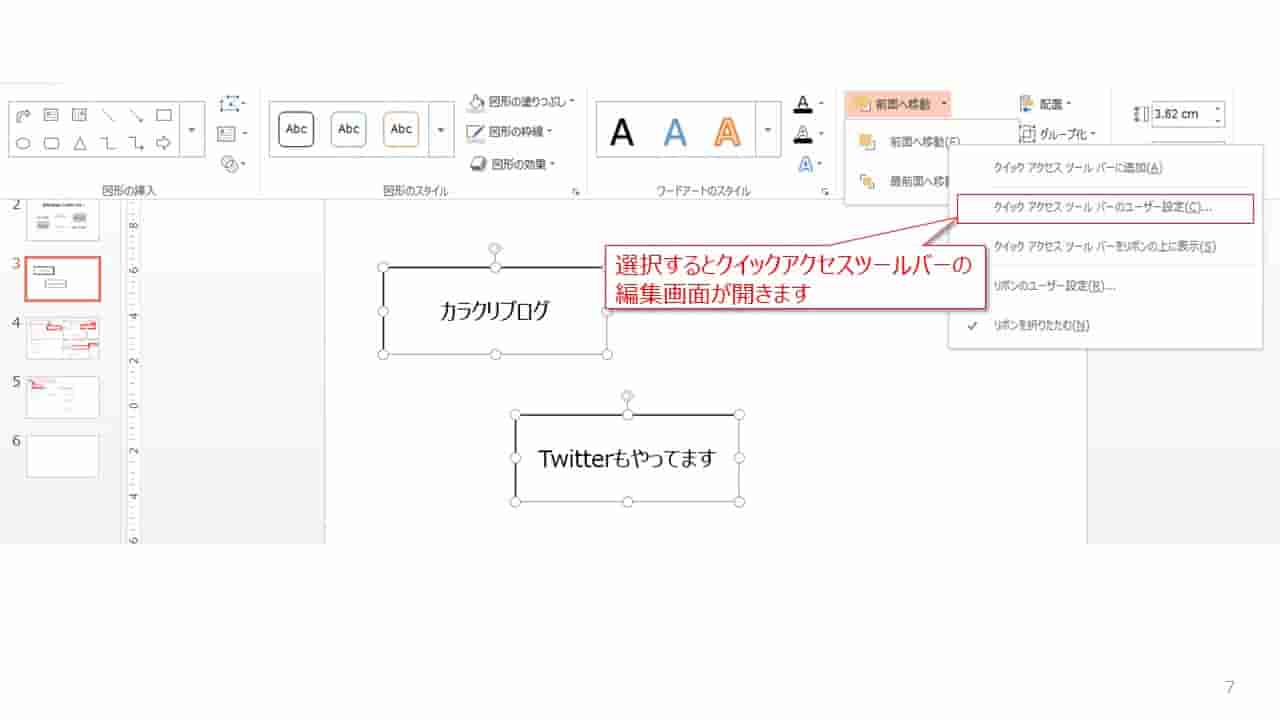
カラクリのパワポのクイックアクセスツールバー
私は、既に紹介した「オブジェクトを最前面/最背面に移動」、「オブジェクトを左/左右中央/右、上/上下中央/下に揃える」などをクイックアクセスツールバーに登録しています。
もし何を登録すべきかわからないと言う方は、まず私と同じのを登録してみましょう。
通常の資料作成であれば、これだけでだいぶ効率化できるはずです。
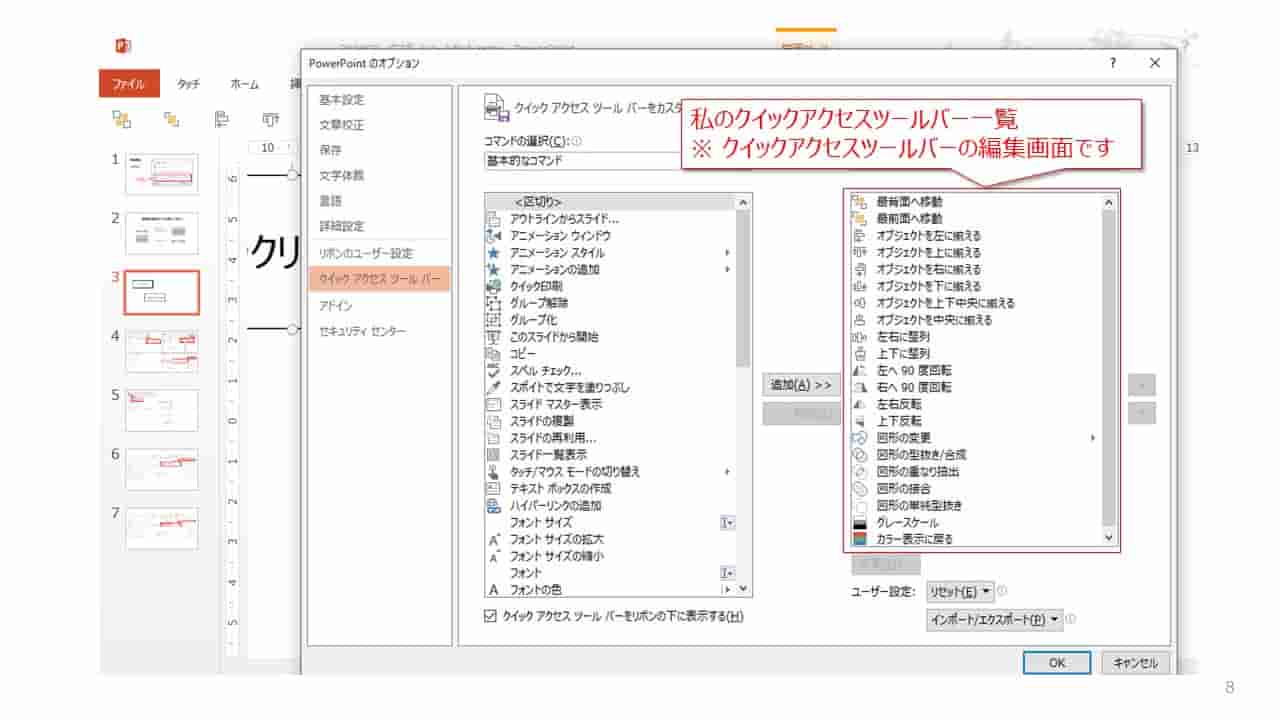
ここまでショートカットキーを使って作業を効率化する方法を説明してました。
でも、本当の効率化は作業自体を無しにすることですよね。
そこで、そもそもの作業を無しにする方法の一つとして、線・図形・テキストボックスの書式をあらかじめ設定しておく方法を紹介します。
ショートカットキー以外のパワポ効率化:オブジェクトの書式をあらかじめ設定しておく方法

パワーポイントの初期設定だと、例えば図形を作るとだいたい下記の色合いやテキストの設定になっていますよね。
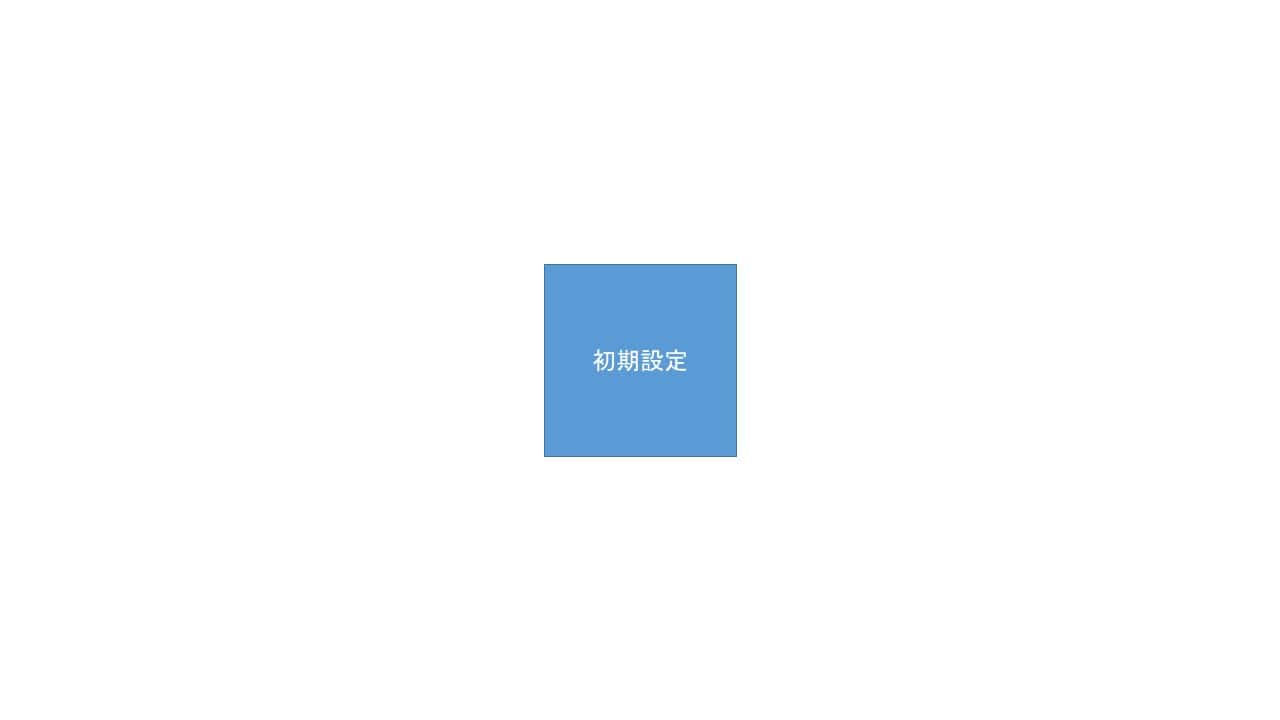
ショートカットキーを駆使すればこれを自分好みに修正するのはそこまで手間はかからないですが、何個も修正するのは非効率です。
そこで、自身が良く使う書式がある程度決まっているのであれば、あらかじめその書式で作成できるよう設定することができます。
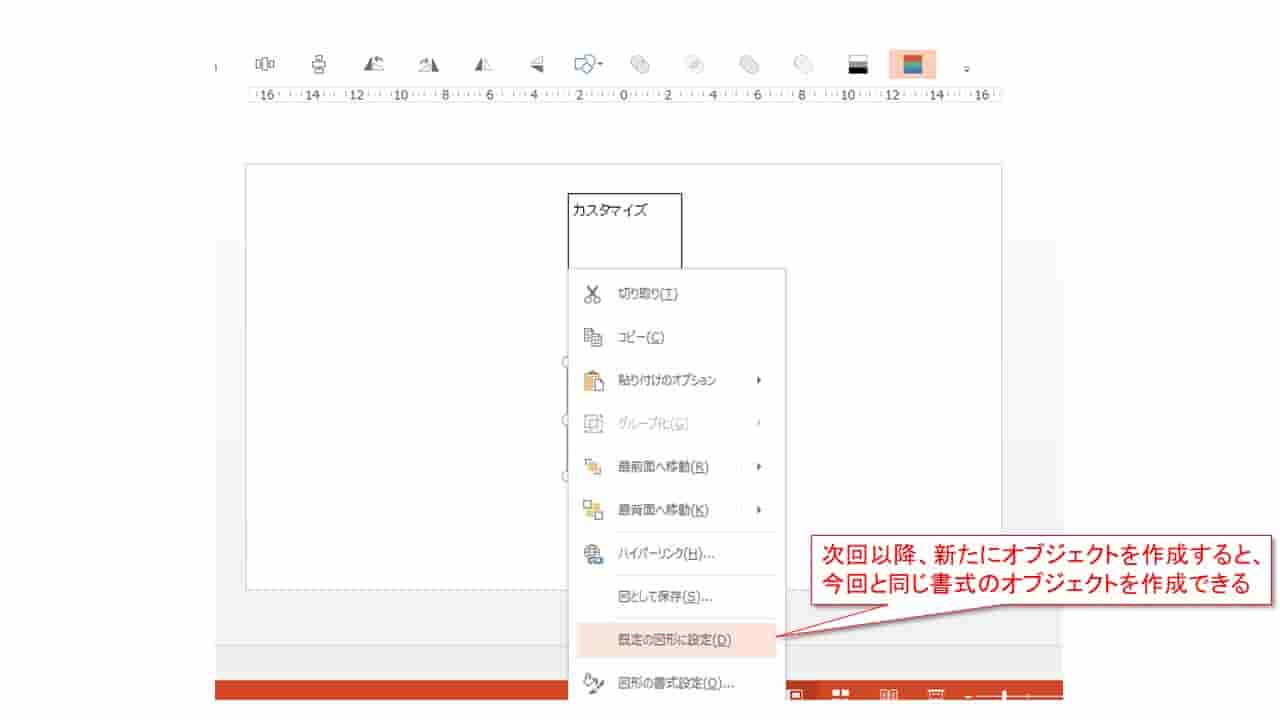
線・図形・テキストボックスで設定可能です。
細かいですが、地味に効く効率化方法です。
コンサルがパワポ作業のショートカットにこだわる理由
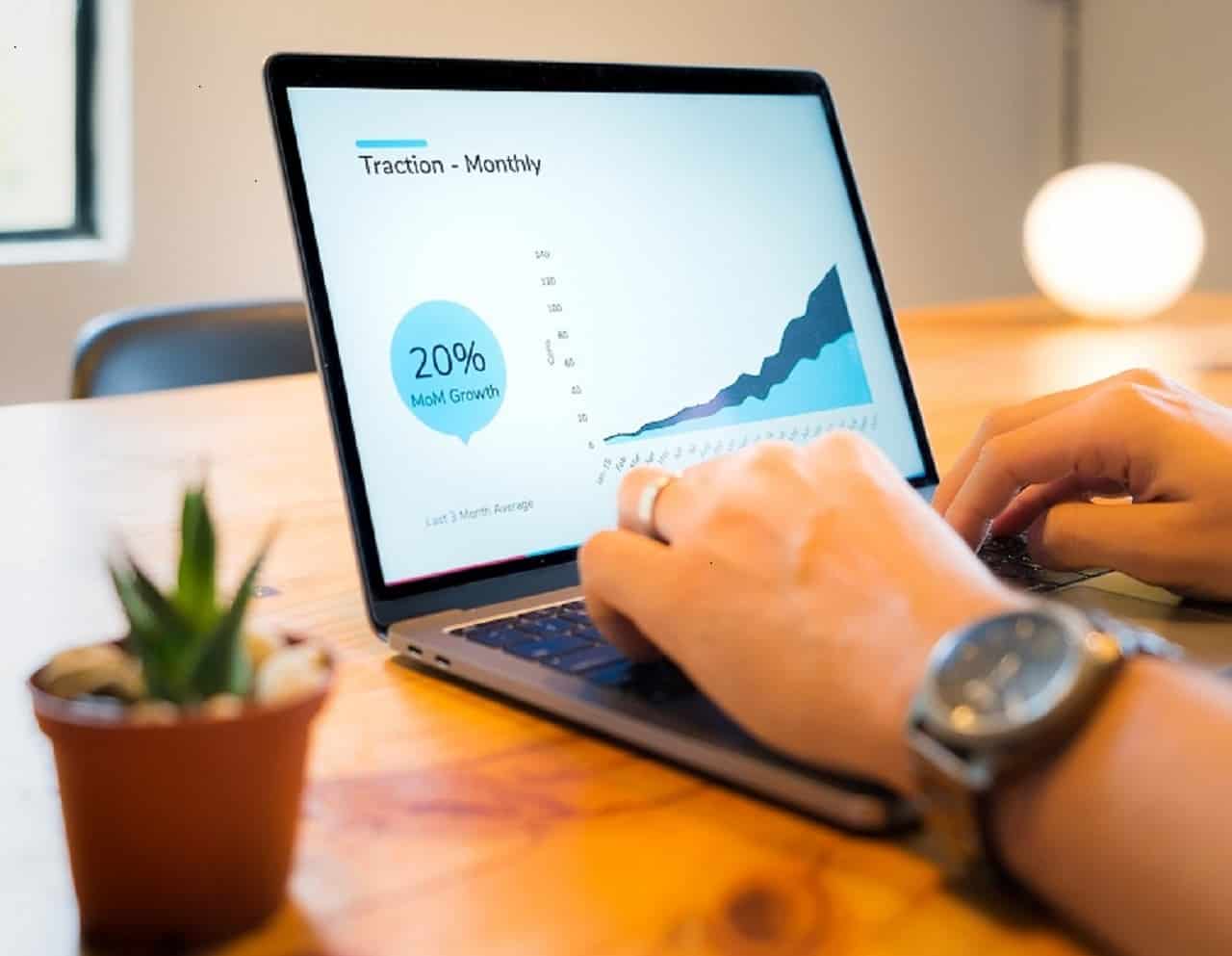
結論:高品質なパワポ資料を圧倒的なスピードで作成する必要があるからです。
コンサルファームは、様々な知見をクライアントに提供しますが、形として残るアウトプットはほぼパワーポイントだけです。
自動車会社では高品質案自動車を効率よく作ることが要求されるのと同様、コンサルファームでは高品質なパワーポイント資料を効率よく作ることが要求されます。
そして何よりコンサルタントの仕事量は非常に膨大。
やばい!ちょっとでも早く終わらせないと死ぬ!みたいな気持ちでパワポのショートカット術を身に着けていくのです(笑)
ちなみに、高品質なパワポを超スピードで作成するコンサルタントは、パワポ職人と揶揄される時もあります。
そんなコンサルタントの生態をもっと知りたい方は、以下の記事を読んでみてください。
最後にショートカットに限らず、日常業務全般の効率化を目指す方にオススメの書籍を紹介します。
コンサル並みにパワポ効率化を目指したい方へオススメの書籍
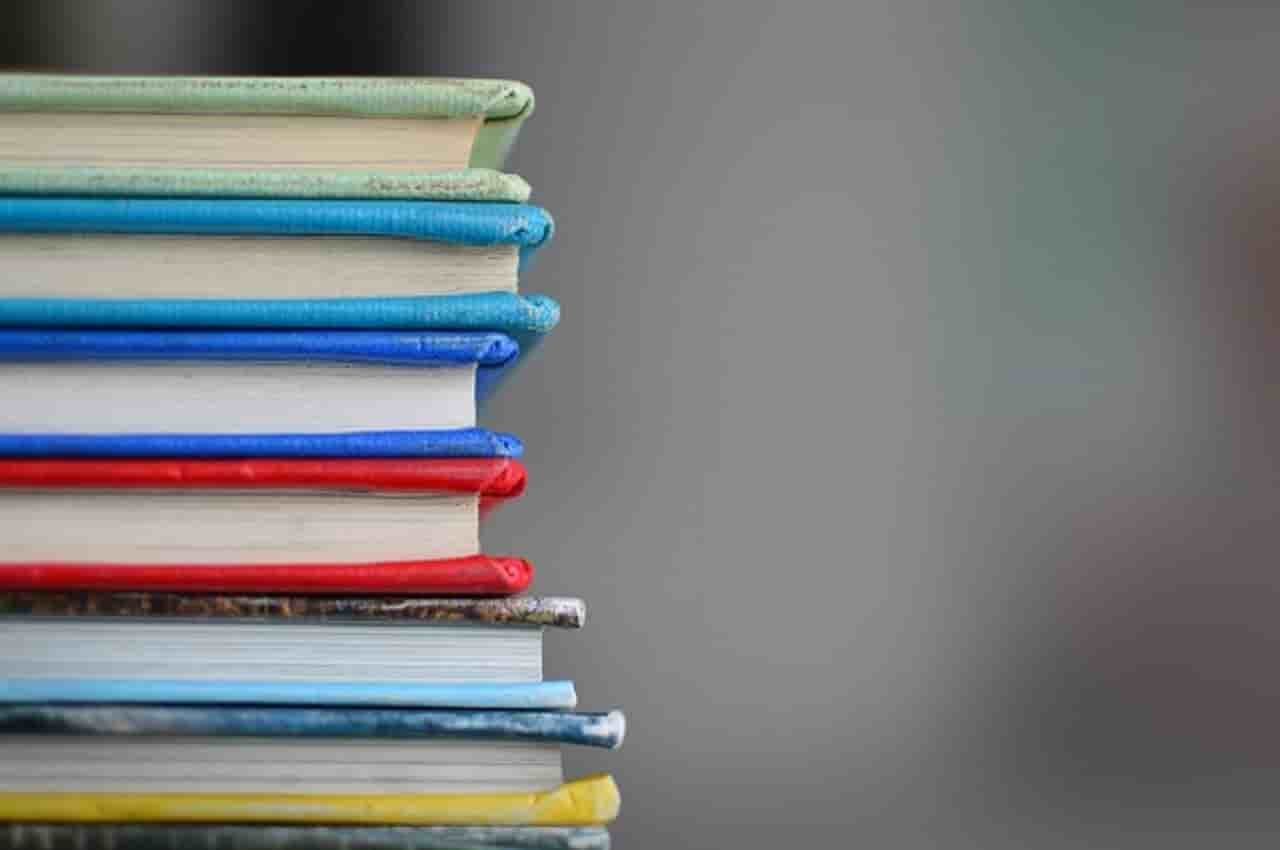
ゼロ秒思考で有名なマッキンゼー出身の赤羽さんの書かれた書籍です。
作業効率化関係の本は10冊近く読んできましたが、作業効率化のノウハウがここまで具体的に書かれた本は他に見たことがありません。
資料作成で言えば例えば、
- 正確に素早いブラインドタッチを行う
- ショートカットキーを活用する
- 過去に使用した資料を再利用する
などとても具体的に書かれています。
資料作成以外にも情報収集を効率化する方法やメール返信を効率化する方法なども解説されています。
そんな細かいことより本質的に頭の回転を速くしないと大して意味がない、と考える方もいると思います。
しかし、頭の回転はすぐには速くならないもの。
それであれば、作業を早く終わらせて、考える時間を長く取る方が現実的です。
何より、頭の回転の速さが抜群に早いと思われるマッキンゼーの方でさえこのような工夫をされています。
私含め、頭の回転の速さに自信の無い方は、少しでも作業時間を減らす工夫をするべきではないでしょうか。
コンサル並みのパワポ効率化ショートカット術を身に着けて生産性を高めよう
以上、いかがでしたでしょうか!?
オフィスワーカーには欠かせないツールであるパワーポイント。
できるだけ作業を効率化して、有意義なことに時間を使えるようになりましょう!